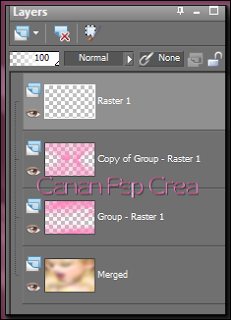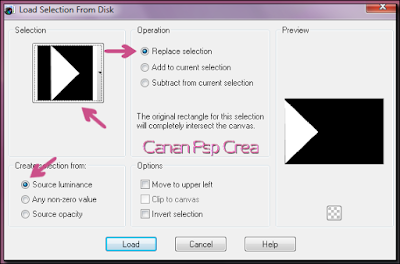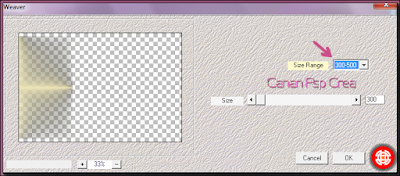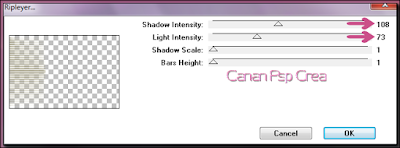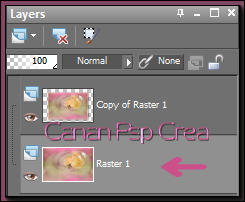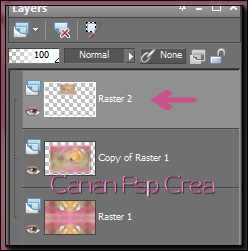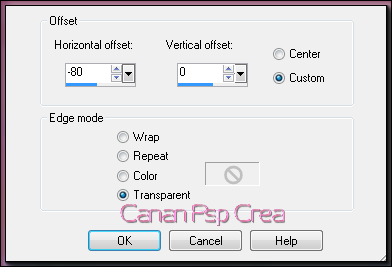Tamer dersini Pspx14 le yaptı ben ise Pspx12 ile yaptım diğer versionlarlada yapılabilir
Orginal ders Burda
Pluginsler
Filters Unlimited 2.0 - BKg Designer sf10 II - DIS Refractor 1
Filters Unlimited 2.0 - BKg Designer sf10 II - Diamonds
Mura's Meister - Copies
Eye candy 5 Impact - Glass
Tubeler
Bayan Tube Gabry
Erkek Tube Yoka
Tube yapımında emeği geçenlere teşekkür ederiz
Malzemeler
Filters Unlimited 2.0 - BKg Designer sf10 II - DIS Refractor 1
Filters Unlimited 2.0 - BKg Designer sf10 II - Diamonds
Mura's Meister - Copies
Eye candy 5 Impact - Glass
Tubeler
Bayan Tube Gabry
Erkek Tube Yoka
Tube yapımında emeği geçenlere teşekkür ederiz
Malzemeler
Ön Hazırlık
Mask ve Tubeleri PSP de açın
Blend mode ayarını kullandığımız renklere göre ayarlayabiliriz
Derste Kullanılan renkler
Foreground Rengi #ffffff
Background Rengi #9c653d
Diğer Renk #242322
Başlayalım
1 - Alpha_UniqueLove^'ı pspde açalım [ Raster 1 ]
2 - Selections - Select All diyelim
3 - Background tubesini açalım - Edit - Copy
4 - Edit - Paste into Selection diyelim seçili alanın içine yerleştirelim
5 - Selections - Select None diyelim seçili alanı yok edelim
6 - Effects - Image Effects - Seamless Tiling
Mask ve Tubeleri PSP de açın
Blend mode ayarını kullandığımız renklere göre ayarlayabiliriz
Derste Kullanılan renkler
Foreground Rengi #ffffff
Background Rengi #9c653d
Diğer Renk #242322
Başlayalım
1 - Alpha_UniqueLove^'ı pspde açalım [ Raster 1 ]
2 - Selections - Select All diyelim
3 - Background tubesini açalım - Edit - Copy
4 - Edit - Paste into Selection diyelim seçili alanın içine yerleştirelim
5 - Selections - Select None diyelim seçili alanı yok edelim
6 - Effects - Image Effects - Seamless Tiling
7 - Adjust - Blur - Radial Blur
8 - Effects - Image Effects - Seamless Tiling önceki uyguladığımız ayar
9 - Effects - Filters Unlimited 2.0 - &<Bkg Designer sf10ll> - DIS Refractor 1
10 - Effects - Filters Unlimited 2.0 - &<Bkg Designer sf10ll> - Diamonds
11 - Layers - Duplicate yaplım ve çoğaltalım [ Copy of Raster 1 ]
12 - Image - Mirror diyelim
13 - Opacity ayarını 50 ye düşürelim
14 - Layers - Merge - Merge Down diyelim ve rasterleri birleştirelim [ Raster 1 ]
15 - Effects - Image Effects - Seamless Tiling
16 - Effects - Edge Effects - Enhance
17 - Layers - New Raster Layer yeni bir layer katmanı açalım [ Raster 2 ]
18 - Foreground Beyaz #ffffff rengiyle boyayalım
19 - Layers - New Mask Layer - From Image (Mask_UniqueLove)
20 - Layers - Merge - Merge Group diyelim ve grup olarak birleştirelim [ Group - Raster 2 ]
21 - Effects - Distortion Effects - Spiky Halo
22 - Bu adımda Opacity ayarını 50 ye düşürelim
23 - Tube Yoka - MISTED - Guy - 230315 'yı açalım Edit - Copy yapalım
24 - Edit Paste as new Layer yeni bir Layer olarak yapıştıralım [ Raster 2 ]
25 - Image - Resize 55 yaplım
26 - Effects - Image Effects - Offset -250 / 100
27 - Blend Mode ayarını "SOFT LIGHT" olarak değiştirelim ve Opacity ayarını yine 50 yapalım
28 - Layers - New Raster Layer Diyelim ve yeni bir Layer açalım [ Raster 3 ]
29 - Selections - Load/Save Selection - Load Selection from Alpha Channel Selection #1 seçelim
30 - Foreground rengini #242322 yapalım
Background rengini ise #9c653d yapalım
31 - Seçili alanı bu gradientimizle boyayalım
32 - Selections - Select None diyelim seçili alanı yok edelim
33 - Effects - Mura's Meister - Copies yapalım ayarları girelim
34 - Tube UniqueLoveDeco1 tubesini açalım ve Edit - Copy yapalım
35 - Çalışmamıza dönelim, Paste as new Layer yapalım
36 - Effects - Image Effects - Offset -340 / 160
37 - Effects - 3D Effects - Drop Shadows 10,10,50,10 Siyah
38 - Layers - Duplicate yapalım [ Copy of Raster 4 ]
39 - Image - Flip yapalım ters çevirelim
40 - UniqueL0veDeco2 tubesini açalım ve Edit - Copy yapalım
41 - Çalışmamıza dönelim, Edit paste as new Layer yapalım [ Raster 5 ]
42 - Effects - Image Effects - Offset 20 / -5
43 - UniqueLoveDeco3 tubesini açıyoruz Edit - Copy yapalım
44 - Çalışmamıza dönelim, Edit Paste as new Layer yapalım [ Raster 6 ]
45 - Effects - Image Effects - Offset 107 / 116
46 - UniqueLoveText1 açalım Edit - Copy yapalım
47 - Çalışmamıza dönelim, Edit Paste as new Layer yapalım [ Raster 7 ]
48 - Effects - Image Effects - Offset -10 / 0
49 - UniqueLoveDeco4 tubesini açalım Edit - Copy yapalım
50 - Çalışmamıza dönelim, Edit Paste as new Layer yapalım [ Raster 8 ]
51 - Effects - Image Effects - Offset 140 / 20
52 - Layers - New Raster Layer yeni bir layer açalım [ Raster 9 ]
53 - Selections - Load/Save Selection - Load Selection from Alpha Channel Selection #2 seçelim
54 - Seçili alanı beyaza #ffffff boyayalım
55 - Selections - Modify - Contract 20 yapalım
56 - Effects - Eye Candy 5 Impact - Glass [ UniqueLoveGlass ] seçelim çift tıkladığımızda otomatik proğramda olacaktır

57 - Selections - Select None yapalım ve seçili alanı yok edelim
58 - UniqueLoveText2 açalım Edit - Copy yapalım
59 - Çalışmamıza dönelim, Edit - Paste as new Layer yeni bir layer olarak yapıştıralım [ Raster 10 ]
60 - Effects - Image Effects - Offset -260 / -10
61 - Raster 1'e tıklayalım
62 - Edit - Copy yapalım
63 - tekrar Raster 10'a tıklayalım
64 - Layers - New Raster Layer yeni bir layer açalım [ Raster 11 ]
65 - Selections - Load/Save Selection - Load Selection from Alpha Channel Selection #3 seçelim
66 - Foreground rengimizi siyah #000000 yapalım
67 - Seçili alanı Foreground siyahla #000000 boyayalım
68 - Selections - Modify - Contract 1 yapalım
69 - Edit - Paste into Selection ( copyaladığımız hafızada bulunan resmi ) seçili alanın içine yapıştıralım
70 - Adjust - Blur - Gaussian Blur 20 yapalım
71 - Effects - Art Media Effects - Brush Strokes ayarları girelim
72 - Selections - Modify - Contract 30 yapalım
73 - Siyahla #000000 boyayalım
74 - Selections - Modify - Contract 1
75 - Edit - Paste into selection seçili alanın içine yapıştıralım
76 - Adjust - Blur - Gaussian Blur 20
77 - Effects - Art Media Effects - Brush strokes ( yukarıdaki aynı ayar )
78 - Effects - Eye Candy 5 Impact - Glass ( Clear no Drop Shadow ) seçelim
79 - Effects - 3D Effects - Drop Shadow 10,10,100,0 Siyah olmalı
80 - Selections - Select None seçili alanı yok edelim
81 - Effects - 3D Effects - Drop Shadow 1,1,23,0 Beyaz olmalı
82 - UniqueLoveText3 açalım Edit - Copy yapalım
83 - Çalışmamıza dönelim, Edit Paste as new Layer yapalım [ Raster 12 ]
84 - Effects - Image Effects - Offset 26 / -111
85 - UniqueLoveDeco5 tubesini açalım Edit - Copy yapalım
86 - Çalışmamıza dönelim, Edit Paste as new Layer yapalım [ Raster 13 ]
87 - Effects - Image Effects - Offset -48 / -195
88 - Image - Add Borders aşağıdaki rakamları girelim
TOP, BOTTOM 50 / LEFT, RİGHT 0 siyah
89 - Image - Add Borders aşağıdaki rakamları girelim
TOP, BOTTOM 0 / LEFT, RİGHT 50 Beyaz
90 - UniqueLoveText4 açalım Edit - Copy yapalım
91 - Çalışmamıza dönelim, Edit Paste as new Layer yapalım [ Raster 1 ]
92 - Effects - Image Effects - Offset -474 / 0
93 - UniqueLoveDeco3 açalım Edit - Copy yapalım
94 - Çalışmamıza dönelim, Edit Paste as new Layer yapalım [ Raster 2 ]
95 - Image - Free Rotate aşağıdaki ayarları girelim
96 - Effects - Image Effects - Offset -300 / 298
97 - UniqueLoveText5 açalım Edit - Copy yapalım
98 - Çalışmamıza dönelim, Edit Paste as new Layer yapalım [ Raster 3 ]
99 - Effects - Image Effects - Offset 0 / -300
100 - Gabry-Woman-639 tubesini açalım Edit - Copy yapalım
101 - Çalışmamıza dönelim, Edit Paste as new Layer yapalım [ Raster 4 ]
102 - Image - Mirror yapalım
103 - Image - Resize 90
104 - Effects - Image Effects - Offset 450 / 10
105 - Adjust - Sharpness - Sharpen
106 - Effects - 3D Effects - Drop Shadow 0,0,60,50 Siyah
107 - İmzanızı atın
108 - İmage - Add Borders 1 px siyah renk ve simetrik olacak
109 - Image - resize 900 px yapalım Resize all Layers İşaretyli olmalı
110 - Adjust - Sharpness - Sharpen
111 - JPEG Olarak kaydedelim
İşte benim çalışmam
Umarım eğlenceli vakit geçirmişsinizdir
Tamer
Şubat 2016
Bu
ders Tamer Tarafından yazılmış olup izniyle Canan tarafından türkçeye
anlatımlı resimli çeviri yapılmıştır kopyalanması başka adrese taşınması
yasaktır ..